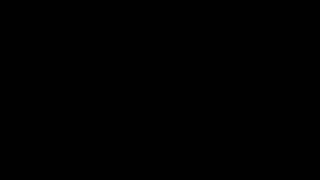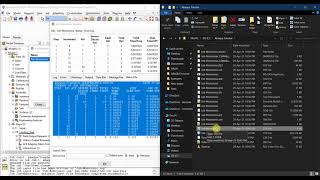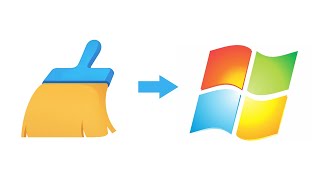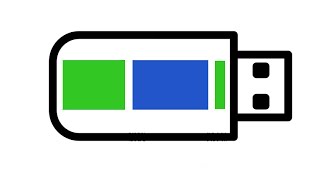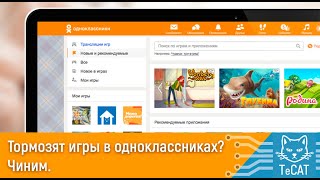In this video, we will guide you through a quick and easy process on how to select multiple photos quickly on your iPhone.
If you've ever found yourself scrolling through hundreds of pictures, desperately wanting to select and organize them efficiently, then this tutorial is perfect for you. We understand how time-consuming it can be to individually tap on each photo, especially when you have a large collection.
Our step-by-step instructions will show you the most effective techniques to select multiple photos effortlessly, saving you precious time and frustration. Whether you want to delete a batch of photos, share them with friends, or organize them into albums, we've got you covered.
Select Multiple Photos Quickly On iPhone:
Step 1: Begin by unlocking your iPhone and locating the Photos app on your home screen. Tap on the app icon to launch it and access your photo library.
Step 2: Once you're in the Photos app, you'll find yourself in the "All Photos" tab by default. This tab displays all your photos organized chronologically. However, if you prefer to select photos from a specific album, tap on the "Albums" tab at the bottom of the screen and choose the desired album.
Step 3: To initiate the process of selecting multiple photos, tap on the Select button in the top-right corner, then tap on the photo you wish to begin with. This will mark the selected photo with a blue checkmark at the corner.
Step 4: Now comes the exciting part. To select additional photos, simply swipe your finger vertically or horizontally across the screen. As you swipe, you'll notice that the selected photos will be highlighted with the blue checkmark. You can continue swiping until you have chosen all the desired photos.
Step 5: In case you accidentally select a photo you didn't intend to, don't worry. You can easily remove it from the selection by tapping on it. The blue checkmark will disappear, indicating that it is no longer selected. Similarly, you can add photos to your selection by tapping on them.
Step 6: Once you have finished selecting multiple photos, you can perform various actions on them. For example, you can tap on the Share icon to share them with your friends and family via messages, social media, or email. You can also tap on the Delete icon to remove them from your device, freeing up valuable storage space.
Step 7: Apple understands that users often have specific needs when managing their photo collections. To cater to these needs, the Photos app provides additional options that can be accessed by tapping the More Options icon (three-dot icon) in the bottom-right corner. From there, you can choose to copy, duplicate, favorite, or hide selected photos, among other possibilities.
Step 8: After you have performed the desired actions on your selected photos, you may want to clear the selection. To do so, tap on the "Select" button at the top-right corner of the screen. This will deselect all the chosen photos, allowing you to start a fresh selection when needed.
Galaxy S23 Ultra DUAL SIM 256GB 8GB Phantom Black: [ Ссылка ]
Galaxy S23 Ultra DUAL SIM 256GB 8GB Green: [ Ссылка ]
-----My Gear for YouTube videos-----
Main Camera (iPhone 13 pro): [ Ссылка ]
Tripod: [ Ссылка ]
Cell Phone Tripod Adapter: [ Ссылка ]
Lights: [ Ссылка ]
As full disclosure, I use affiliate links on this channel and purchasing through these links earns me a small commission. The price you pay will be the same!
Website: [ Ссылка ]
Facebook: [ Ссылка ]
Twitter: [ Ссылка ]
Instagram: [ Ссылка ]
How To Select Multiple Photos Quickly On iPhone
Теги
How To Select Multiple Photos Quickly On iPhoneiPhone How To Select Multiple Photos QuicklySelect Multiple Photos Quickly On iPhoneiPhone Select Multiple Photos Quicklyhow to select multiple iPhone photos quicklyselect multiple iPhone photos quicklyiPhone how to select a photo batch quicklyQuick photo selection iPhoneiPhone multiple photo selectionSelect multiple pictures quickly on iPhoneiPhone Select multiple pictures quicklyiPhone select many photos at once