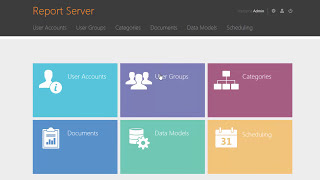A video to take you through how to take photos with your Samsung Galaxy Watch 6/6 Classic as a remote. Elevate your photography game with this easy feature.
In this tutorial, we'll guide you through the seamless process of using your smartwatch as a remote control for capturing stunning photos. Whether you're a selfie enthusiast, an avid traveler, or just love capturing moments on the go, this video is tailored just for you.
Learn step-by-step how to connect your Samsung Galaxy Watch to your smartphone, enabling you to effortlessly snap photos with a simple tap on your wrist. Say goodbye to awkward selfie angles and hello to perfectly framed shots every time!
Take Photos With Samsung Galaxy Watch 6 / 6 Classic as Remote:
Step 1: The first step in harnessing the power of your Galaxy Watch as a remote camera control is establishing a seamless connection with your smartphone. Ensure that both devices are paired via Bluetooth, and that the Galaxy Wearable app is installed on your phone.
Step 2: Swipe up from the watch face to reveal the apps screen menu. Navigate to the "Camera Controller" app on your Galaxy Watch 6/6 Classic. It should already be pre-installed.
Step 3: If it is your first time, you should be prompted to give permissions to allow the camera controller to find, connect to and determine the relative position of nearby devices. Tap on "Allow".
This will then open the camera app on your phone. This will display a simplified interface with a shutter button, allowing you to capture photos with a tap on your wrist.
Step 4: Position the subject that you want to capture in front of the phone's camera, to frame your shot. Tap on the shutter button on the watch to capture a photo.
Step 5: Tap on the video icon on the watch to switch to video mode. Record, pause and stop the video from the watch.
To switch the camera from front to back, you need to do this on the phone.
If the camera timer is on, there will be a 3second countdown before the photo is captured. You will know that the timer is enabled if the timer logo has 3s and is yellow in color.
You can turn the timer off from the watch screen if you don't require it. Simply tap on the timer icon. It will change from yellow to white.
You can view the photos that you have taken from the watch. However, you will need to view the videos from the phone itself.
#samsunggalaxywatch6 #galaxywatch6 #samsunggalaxywatch #photographytutorial #RemotePhotography #SmartwatchPhotography #techtutorial #smartwatchsetup #wearabletech #samsungwatches #galaxywatch6classic #samsungtech #techtutorials #techreview #wearablegadgets #samsunggadgets #techhowto #SamsungWearables #GalaxyWatch6Features #GalaxyWatch6Setup #samsungwatch #smartwatchlife #techinnovation #samsungaccessories
Samsung Galaxy Watch 6/ 6 Classic: (Customize Your Order): [ Ссылка ]
Samsung Galaxy Z Flip 5: [ Ссылка ]
Anker USB - C Chargers: [ Ссылка ]
-----My Gear for YouTube videos-----
Main Camera (iPhone 13 pro): [ Ссылка ]
Tripod: [ Ссылка ]
Cell Phone Tripod Adapter: [ Ссылка ]
Lights: [ Ссылка ]
As full disclosure, I use affiliate links on this channel and purchasing through these links earns me a small commission. The price you pay will be the same!
Website: [ Ссылка ]
Facebook: [ Ссылка ]
Twitter: [ Ссылка ]
Instagram: [ Ссылка ]
How To Take Photos With Samsung Galaxy Watch 6/6 Classic as Remote
Теги
How To Take Photos With Samsung Galaxy Watch 6 Classic as RemoteTake Photos With Samsung Galaxy Watch 6 Classic as RemoteHow To Take Photos With Samsung Galaxy Watch 6 as RemoteTake Photos With Samsung Galaxy Watch 6 as RemoteHow To Use Galaxy Watch 6 as a Remote To Take PhotosUse Galaxy Watch 6 as a Remote To Take PhotosHow to use Galaxy Watch 6 Classic as a camera remoteHow to use Galaxy Watch 6 as a camera remoteHow To Use Galaxy Watch 6 To Take PhotosWatch 6














![НЕ ВЫБРАСЫВАЙ диодные ЛАМПЫ это Простой способ их восстановить и использовать [Компанец ДА]](https://s2.save4k.su/pic/yXcC3NY9bCc/mqdefault.jpg)
















































![Как качественно оцифровать видеокассету VHS\S-VHS в домашних условиях[60FPS]](https://s2.save4k.su/pic/I14QITWQe3Q/mqdefault.jpg)