Over time, files on your hard drive get fragmented, and your computer slows down because it has to check multiple places on your drive for those pieces. To have your computer run more efficiently, use the built-in tool in Windows to defragment those files. Here's how and when you should do it.
Windows 10, like Windows 8 and Windows 7 before it, automatically defragments files for you on a schedule (by default, once a week). However, it doesn't always run consistently, so if you notice files are taking longer to load or you just want to double-check every month or so, you can see how fragmented the drive is in Windows.
A note about Solid State Drives (SSD): SSDs work differently than traditional mechanical hard drives. Conventional wisdom is that SSDs don't need to be defragmented and doing so can also wear down the drive. However, Windows does defragment SSDs once a month if necessary and if you have System Restore enabled. This isn't something to worry about, though, because the automatic defragmentation is meant to extend your drive's life and performance.
So with SSDs, just let Windows do its thing and don't worry about defragmentation. You can use the Optimize Drive tool below to do a general optimization of the drive, including sending the TRIM command to optimize performance. This doesn't do a traditional defrag on the SSD, though.
This tutorial will apply for computers, laptops, desktops,and tablets running the Windows 10 operating system (Home, Professional, Enterprise, Education) from all supported hardware manufactures, like Dell, HP, Acer, Asus, Toshiba,Lenovo, and Samsung).













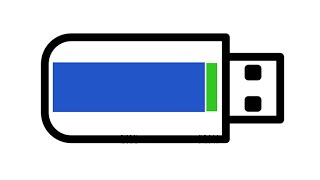













































![[NEW] GS CurveTools - Workflow Tutorial - Maya Plug-in, Hair Cards, Game Hair](https://s2.save4k.su/pic/3a2KAuT-Xqc/mqdefault.jpg)


![Как работает Спутниковый Интернет? Разбираем работу Starlink [Branch Education на русском]](https://s2.save4k.su/pic/RAOAbqRiN4A/mqdefault.jpg)







![[#15] Самый подробный обзор умного дисплея SberPortal](https://s2.save4k.su/pic/f2Hwrk6YTn4/mqdefault.jpg)


