Downgrade macOS Sequoia to macOS Sonoma Easily Here: [ Ссылка ]
macOS Sequoia new update is great, but most of them still are not available, especially the Apple Intelligence part, all the AI Features will be available after the 2024 Apple fall event.
So I think this is not the best time to upgrade macOS Sequoia, now I’m going to downgrade my Mac from macOS Sequoia to macOS Sonoma, and I will show you how to do it.
👇👇Step for How to Downgrade macOS Sequoia to macOS Sonoma
*Method 1: Downgrade using Time Machine and USB Drive*
1. Backup Your Data
- Use Time Machine to back up your entire Mac.
- Connect an external drive to be the data backup device.
- Hover over the dock, select "System Settings," then "General," and in the right column, select "Time Machine."
- Select "Add Backup Disk," choose the connected external drive, click "Set up Disk," then "Done," and wait for the backup process to complete.
2. Create a USB Drive with the macOS Installer
- Open Launchpad and select the App Store. Search for "macOS Sonoma" and download it.
- Once downloaded, minimize the installer.
- Open Terminal by navigating through Launchpad ➔ Other ➔ Terminal.
- Type sudo followed by a space.
- Open Finder, navigate to "Applications," find the macOS Sonoma installer, right-click it, select "Show - - Package Contents," navigate to Contents ➔ Resources, and drag the "Create install media" file into Terminal.
- Type --volume followed by a space, drag and drop the USB icon into Terminal, press enter, enter your password, press "Y" to continue, and wait for the process to complete.
- Turn off your Mac.
- Boot and Install macOS from USB
For Apple Silicon Macs: Hold the power button until you enter boot options.
For Intel Macs: Press the power button, then hold the "Option" key.
If you cannot access the installer, enter recovery mode by pressing the power button, then holding "Command-R."
Select "Utilities" from the menu bar, then "Startup Security Utility," and allow booting from external media.
Access boot options again, select the Sonoma installer, and follow the prompts to erase "Macintosh HD" and install macOS Sonoma.
During the installation, the Mac may restart several times.
Restore Data
After installation, use the "Migration Assistant" to restore data from the Time Machine backup.
Follow the prompts to complete the setup and restore your data.
*Method 2: Downgrade using Tenorshare Reiboot*
1. Preparation
Use another computer (not the Mac to be downgraded) to download and install Tenorshare Reiboot.
From the software’s main page, select "More Features," then "macOS Upgrade/Downgrade," and choose "Downgrade."
2. Connect Macs
Connect the two Macs using a USB-C cable.
Turn off the Mac to be downgraded, turn it on while holding the instructed key combination until it enters DFU mode.
The software will switch to the firmware download interface (the Mac screen will be black).
3. Download Firmware and Downgrade
Click "Download" to start downloading the firmware.
Select "Downgrade" and follow the software instructions.
Press the power button for about 3 seconds, then hold "Option + Command + R" until the screen lights up.
Select a Wi-Fi network, connect, and wait for macOS Internet Recovery to start.
Reconnect to Wi-Fi, enter the Apple ID to activate the Mac.
Exit to Recovery, select "Disk Utility," erase "Macintosh HD," and reinstall macOS Sonoma.
Follow the prompts to complete the installation.
Timestamp:
00:00 Intro
00:31 Backup Mac Data with Time Machine
01:05 Method One: Downgrade macOS Sequoia to Sonoma with Apple Official Way
04:53 Method Two: Downgrade macOS Sequoia to Sonoma with ReiBoot (No Error)
#macossequoia #macosdowngrade #reiboot #tenorshare
🔔 Subscribe Here (it's FREE!): [ Ссылка ]
----------Social Media-------------
Facebook: [ Ссылка ]
Twitter: [ Ссылка ]
Pinterest: [ Ссылка ]
Instagram: [ Ссылка ]
TikTok: [ Ссылка ]
Tenorshare Official Website: [ Ссылка ]
Tenorshare AI Youtube: [ Ссылка ]
Tenorshare AI PDF: [ Ссылка ]



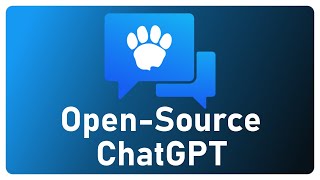


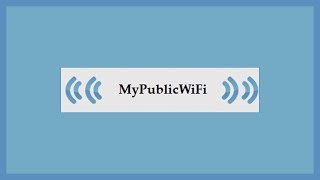








![8 HACKERS que CAMBIARON el MUNDO [RECOPILACIÓN]](https://i.ytimg.com/vi/8PN58BEusbE/mqdefault.jpg)

























































