In this tutorial, I will guide you through the process of copying your music library and Serato crates to an external hard drive, allowing you to use them on another computer. This is especially useful when you want to have access to your music and Serato settings on a different machine, such as when you upgrade your hardware or work on a backup system. Let's get started!
CHAPTER MENU:
00:00 Introduction
00:49 Channel Opening Video
01:05 Step 1: Preparing the External Hard Drive
01:35 Step 2: Copying the Music Library
03:21 Step 3: Copying Serato Crates and Settings
04:10 Step 4: Safely Eject the External Hard Drive
05:01 Step 5: Using the Music Library and Serato Crates on the Destination Computer
06:26 Conclusion
06:54 Wrap Up
07:35 Channel Outro Video
________________________________________
WRITTEN INSTRUCTIONS:
## Step 1: Preparing the External Hard Drive
1. Connect the external hard drive to your source computer using an appropriate USB cable.
2. Ensure that the external hard drive is properly recognized and accessible on your source computer.
## Step 2: Copying the Music Library
1. Locate your music library on the source computer. This is usually in a specific folder where you store all your music tracks.
2. Select the entire music library folder, or specific subfolders you want to copy (e.g., "My Music" or "iTunes Music").
3. Right-click on the selected folder(s) and choose "Copy" from the context menu.
4. Open the external hard drive on your computer (usually appears as a new drive letter, e.g., E:, F:, etc.).
5. Right-click on an empty space within the external hard drive and choose "Paste" from the context menu. This will begin the process of copying your music library to the external hard drive.
6. The copying process may take some time, depending on the size of your music library. Once the copy is complete, double-check to ensure that all files have been successfully transferred.
## Step 3: Copying Serato Crates and Settings
1. Serato stores your crates and settings in specific folders on your computer. To locate these folders, go to your source computer and navigate to the following locations:
- **Windows:** C:\Users\[YourUsername]\Music\_Serato_
- **macOS:** /Users/[YourUsername]/Music/_Serato_
2. In the "_Serato_" folder, you will find various subfolders that contain your crates and other settings related to Serato.
3. Copy the entire "_Serato_" folder from your source computer and paste it into the root directory of the external hard drive.
## Step 4: Safely Eject the External Hard Drive
1. Before disconnecting the external hard drive from your source computer, ensure all copying operations are complete.
2. On Windows, right-click the external hard drive icon in the system tray and select "Eject" or "Safely Remove Hardware."
3. On macOS, drag the external hard drive icon from the desktop to the trash (it will change to an eject symbol), or click the "Eject" button next to the drive in Finder.
4. Wait for the system to confirm that it is safe to remove the external hard drive, then unplug it from the source computer.
## Step 5: Using the Music Library and Serato Crates on the Destination Computer
1. Connect the external hard drive to your destination computer using the appropriate USB cable.
2. Ensure that the external hard drive is properly recognized and accessible on your destination computer.
3. Install the latest version of Serato DJ software on the destination computer, if you haven't already.
4. Open Serato DJ, and in the "Files" panel, browse to the location of your music library on the external hard drive.
5. Serato should automatically detect your crates and settings from the "_Serato_" folder on the external hard drive. If prompted, allow Serato to import the crates.
6. You should now have access to your music library and Serato crates on the destination computer.
## Conclusion:
Congratulations! You have successfully copied your music library and Serato crates to an external hard drive and can now use them on another computer. This allows you to seamlessly transition your music and Serato settings between different machines. Always remember to keep a backup of your important data, including your music collection and Serato settings, to prevent data loss. Happy mixing!
_____________________________________________
To book me for any of your upcoming events, visit www.DDDixon.com, click on the "Book Me" tab, and fill in your information on the Web Form. I'll respond back as soon as possible.
Visit My Other Online Sites:
www.DDDixon.com
www.DFunkySpot.com
@HitmanDDub on Twitter/Facebook/Mixcloud/Instagram/Snapchat
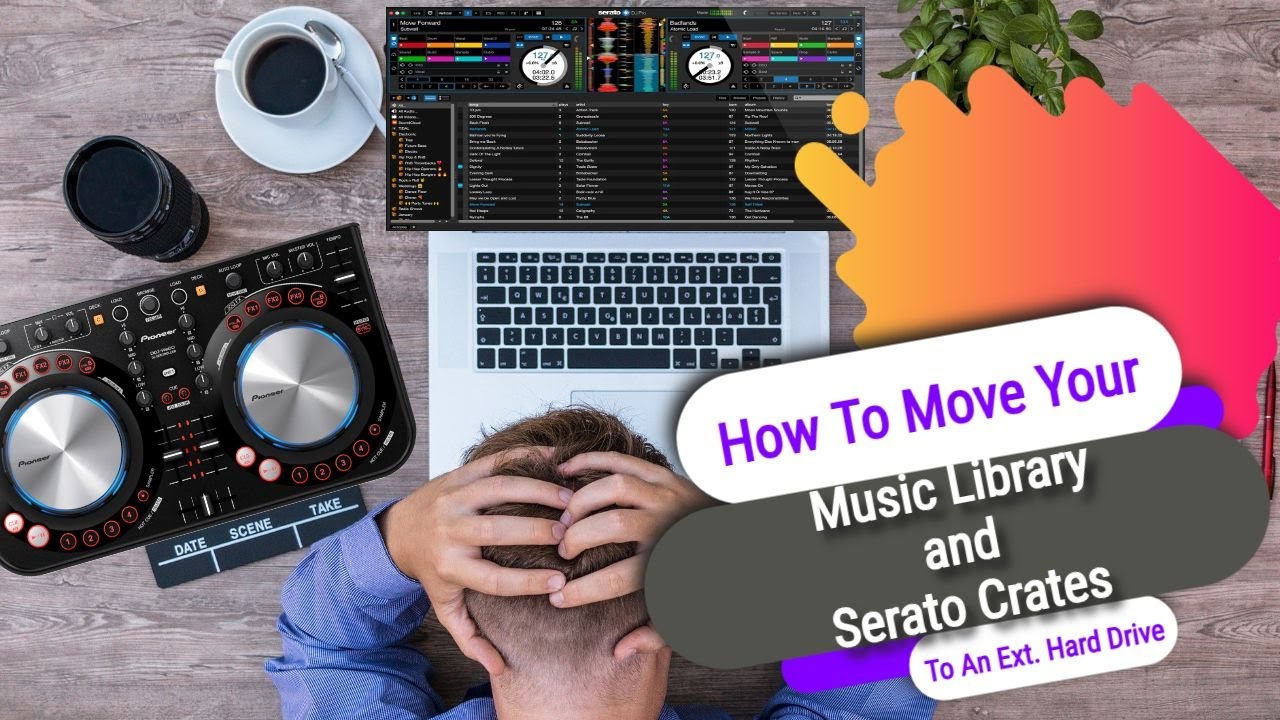


























































![Ferientipps für Münster [HD] - LeezTV](https://i.ytimg.com/vi/uIN3c5nV-9k/mqdefault.jpg)














