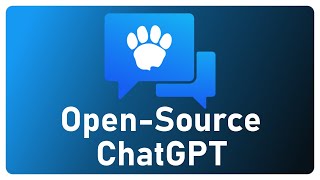Fail to install macOS and the screen shows "An error occurred while preparing the installation. Try running this application again"? Follow this video to fix this error. Get Tenorshare 4DDiG ( [ Ссылка ] ) to recover lost files on Mac.
📌Timestamp
00:00 Video Intro
00:33 Method 1: Boot Into Safe Mode
01:07 Method 2: Check Date and Time Settings
01:35 Method 3: Reinstall the OS Without Erasing the Drive
02:16 Method 4: Erase the drive and Reinstall OS
03:01 Bonus: How to Recover Erased Files from Mac Drives?
Read the detailed guide here: [ Ссылка ]
👉Method 1: Boot Into Safe Mode
The first method is to boot your Mac into safe mode. Restart your Mac with the Shift key, pressed to boot into Safe Mode. If you own an Apple Silicon device, you need to shut down your Mac, turn it on, and then continue to press the Power button until the Startup Options appear on the screen. Check for updates while in Safe Mode. If the error persists, restart your device two or three times in a row and try again.
👉Method 2: Check Date and Time Settings
The second method is to check your date and time settings. Let your Mac set up the date and time settings automatically. Go to System Preferences, click Date and Time, and set the date and time zone automatically. Restart your Mac, and try to reinstall the OS.
If you can’t boot up your Mac properly, use macOS Utilities and Terminal to edit your date and time settings.
1. Shut down your Mac.
2. Then turn it on, and Keep holding power button to enter Recovery Mode.
3. Release the keys when you see the Apple logo on the screen.
4. Click on Utilities, and then select Terminal.
5. Run the ntpdate -u time.apple.com command to set the date and time automatically. If this command doesn’t work, try running sntp -sS time.apple.com.
6. If you’re offline, edit the settings manually using the date [mm][dd][HH][MM][yyyy] format. There are no spaces between [mm][dd][HH][MM][yyyy].
👉Method 3: Reinstall the OS without Erasing the Drive
The third solution is to reinstall OS without erasing the drive. Restart your MacBook, and press and hold the Command and R keys right after you hear the chime. Release the keys when the Utility menu appears on the screen. Select Disk Utility and click on Continue. Select your disk. For most users, it’s Macintosh HD. Then, click on the First Aid option. You may need to wait for a few seconds, or a couple of minutes until the Done button becomes clickable. Hit Done. Exit Disk Utility, go back to the Utility Menu, and select Reinstall OS.
👉Method 4: Erase the Drive and Reinstall the OS
If reinstalling the OS won’t work, you have to erase the full drive and then reinstall OS again. Here’s how to do that. Start your Mac, power button right after the chime.
Release the keys when the globe or Apple logo appears on the screen. Wait until the Utility menu appears on the screen. Then select Disk Utility and hit Continue. Select your drive and then click on the Erase tab. In the new panel, set the partition scheme to GUID, and select the format type to Mac OS Extended (Journaled). Click on Apply and Done, and then quit Disk Utility. Go back to the Utility menu, and select Reinstall OS.
👉Bonus: How to Recover Erased Files from Mac Drives?
If you erased your drive to reinstall OS without backup, all data on it will be lost. Don’t worry, you can still easily get back those erased data using a data recovery tool. Tenorshare 4DDiG is such a utility which can get back lost or deleted files from Mac computers and Mac-based devices including external hard drives, USB flash drives, SD cards, digital camera and more. It supports 1000+ data types including photos, videos, documents, audio and more with simply 3 steps. To recover erased files from Mac drive with 4DDiG:
Download Link for Win: [ Ссылка ]
Download Link for Mac: [ Ссылка ]
Step 1: Download and install the program on your Mac. Launch the software and select a hard drive location where you lost data and click Start to proceed.
Step 2: Now, 4DDiG will start scanning the selected drive to find lost or deleted data.
Step 3: After the scanning, you can search for target files and then click Recover to save them to a different partition.
This is how to recover erased files from Mac with 4DDiG.
------------------------------------------------------Follow Us------------------------------------------------------
Facebook: [ Ссылка ]
Twitter: [ Ссылка ]
Quora Space: [ Ссылка ]
Pinterest: [ Ссылка ]
Instagram: [ Ссылка ]
Subscribe to our YouTube channel and there are more tech tips and tricks for you.