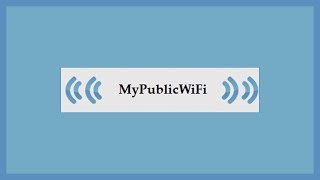In today's tutorial, we're going to show you a simple and effective method to remove the portrait mode effect, also known as blur, from your iPhone photos.
Have you ever taken a stunning picture on your iPhone using the portrait mode, only to realize later that the background blur is a bit too strong or not to your liking? Well, worry no more! We've got you covered with this step-by-step guide that will help you remove the blur and bring your photo back to its original state.
In this video, we'll walk you through the entire process, from identifying the portrait mode photos in your iPhone gallery to using a powerful editing tool to eliminate the blur. Whether you're a professional photographer or just someone who loves capturing precious moments on your iPhone, this tutorial is for you.
Our expert instructor will explain the technique in a clear and easy-to-follow manner, making it accessible to beginners and experienced users alike. You don't need any advanced editing skills or expensive software to achieve great results – we'll show you how to do it using free and readily available apps.
By the end of this tutorial, you'll have the knowledge and confidence to remove the portrait mode effect from your iPhone photos whenever you desire. Say goodbye to unwanted blur and hello to crisp, clear images that truly showcase the beauty of your subjects and backgrounds.
Don't forget to subscribe to our channel for more informative tutorials and tips on mastering your iPhone's camera features. Hit the notification bell to stay updated whenever we upload new content. Join our community of photography enthusiasts, and let's unleash the full potential of your iPhone's camera together!
#iphonephotography #PortraitMode #PhotoEditing #tutorial
Remove Portrait Mode Effect From iPhone Photos:
Remove Blur From iPhone Photos:
Step 1: To get started, open the photo you wish to edit in the Photos app on your iPhone . Tap on the "Edit" button located at the top-right corner of the screen. This will bring up the editing interface, where you'll find a variety of adjustment tools.
Step 2: Next, locate and tap on the "Portrait" icon, which should be selected, with a yellow color. This option allows you to remove or add the background blur in your portrait mode photo.
Step 3: Once you're satisfied with the adjustments made to the portrait mode effect blur, tap on the "Done" button at the bottom-right corner of the screen. This will save your edited photo, replacing the original version in your Photos library.
From there, you can easily share your masterpiece with friends and family by tapping the Share button and selecting your preferred sharing method.
Disclaimer: The features and steps mentioned in this article are based on the iPhone models as of the time of recording. Please note that future software updates or changes may introduce new features or alter the user interface.
Galaxy S23 Ultra DUAL SIM 256GB 8GB Phantom Black: [ Ссылка ]
Galaxy S23 Ultra DUAL SIM 256GB 8GB Green: [ Ссылка ]
-----My Gear for YouTube videos-----
Main Camera (iPhone 13 pro): [ Ссылка ]
Tripod: [ Ссылка ]
Cell Phone Tripod Adapter: [ Ссылка ]
Lights: [ Ссылка ]
As full disclosure, I use affiliate links on this channel and purchasing through these links earns me a small commission. The price you pay will be the same!
Website: [ Ссылка ]
Facebook: [ Ссылка ]
Twitter: [ Ссылка ]
Instagram: [ Ссылка ]